Following on from our previous Tech Tips for Microsoft Outlook, Microsoft Word, Microsoft Forms, Microsoft OneNote, Microsoft Excel, Microsoft Teams, OneDrive for Business, Windows 10 and Windows 11. This week we cover our top 7 ways to boost your productivity with the Microsoft 365 Office suite.
Since its fresh, dynamic logo reveal in May 2023, Microsoft 365 has continued to prove itself as an essential part of businesses worldwide. The suite's unmatched ability to streamline processes, enhance collaboration, and
improve operational efficiency, has only reaffirmed its standing as a truly indispensable tool for businesses, big or small.
itself as an essential part of businesses worldwide. The suite's unmatched ability to streamline processes, enhance collaboration, and
improve operational efficiency, has only reaffirmed its standing as a truly indispensable tool for businesses, big or small.
So get ready to kick those frustrating inefficiencies to the curb and unlock the full potential of your Microsoft 365 Office suite with our top seven productivity-boosting Tech Tips.
In this round of Tech Tips we cover:
- Quickly saving attachments to OneDrive
- Automating recurring tasks and filing with Quick Steps
- Bookmarking content in Teams
- Recalling an email in Outlook
- Leveraging the Free Stock Images, Icons & Videos
- Save Recurring Email Text in Outlook’s Quick Parts
- Keyboard shortcuts to save you time in Excel
Quickly save attachments to OneDrive
If you get emailed attachments, you can easily download them directly to OneDrive instead of saving them to your computer’s Downloads
folder and scrambling to find them later. This is a great trick to save time and know exactly where your files are and as a bonus they are
then available to you on the cloud from anywhere.
To save a document attached in an email, just click on the dropdown arrow and select Upload then your OneDrive folder, this will automatically put the documents in a folder called Attachments on your OneDrive.
If the email has multiple attachments that you would like to save, simply highlight them all and choose the dropdown on 1 of the attachments and undertake the steps above to save them all to OneDrive.
From here, you can move the files within OneDrive. Another great OneDrive tip is that now you’ll even be able to send these on as Cloud attachments.
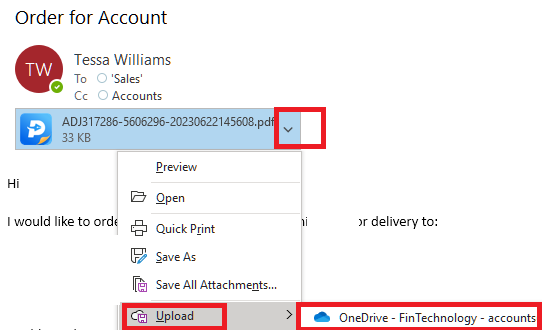
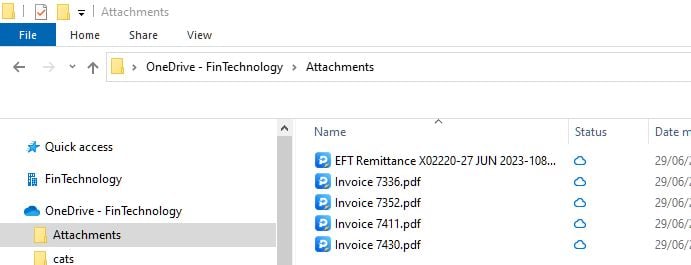
Automate Recurring Tasks and Filing with Quick Steps
Use Outlook for M365 to automate repetitive tasks such as inviting a particular group of people to meetings or forwarding emails to a
group. You can also automate sequences to perform functions such as moving or deleting messages.
The Quick Steps feature includes several templates for automating Outlook tasks, so you can save![]() time using the following steps:
time using the following steps:
In Mail, navigate to Home, next, navigate to the Quick Steps group, within the Quick Steps gallery, and select “Create new” Quick Step.
Enter a name for your new Quick step in the Name box.
Under the Actions option, choose the action that you want the Quick Step to do.
For any additional actions, select Add Action.
You also have the option to create a keyboard shortcut: go to the Shortcut key box and select the shortcut you want to assign.
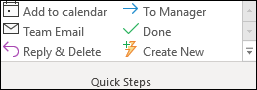
Bookmarking content in Teams
Do you ever find yourself endlessly scrolling in a Teams chat as you try and locate a message from a month ago? Check out to this
Teams tip and you’ll no longer have to waste your time and effort!
The bookmark feature lets you flag or save important items from your chats. You can also use it to save items from posts.
All you have to do is hover over an item with your mouse and select Save this Message.
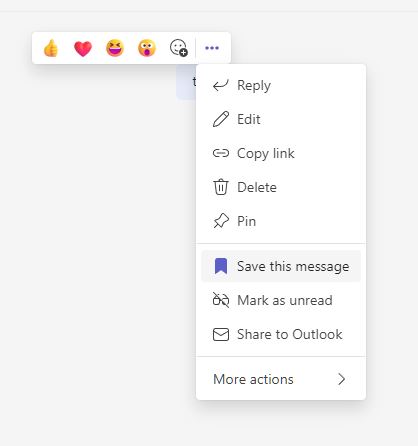
When you need to view a saved item, choose Saved under your profile icon.
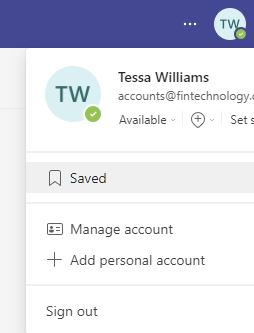
You’ll see a list of posts and chats you’ve saved items from.
Simply select the one it was from and it will be there waiting for you without the need to scroll through a million messages.
Recall an Outlook email after pressing send
At some point, we’ve all hit Send only to realise the email was sent to the wrong person, was missing an attachment, or had errors.
An absolute favourite of our Microsoft 365 tips and tricks is the ability to get that email back before it’s seen by the recipient.
To recall an erroneously sent email, open the Sent folder and then find and open the email you wish to recall.
Select the Move option and click on the Actions button.
Choose Recall This Message.
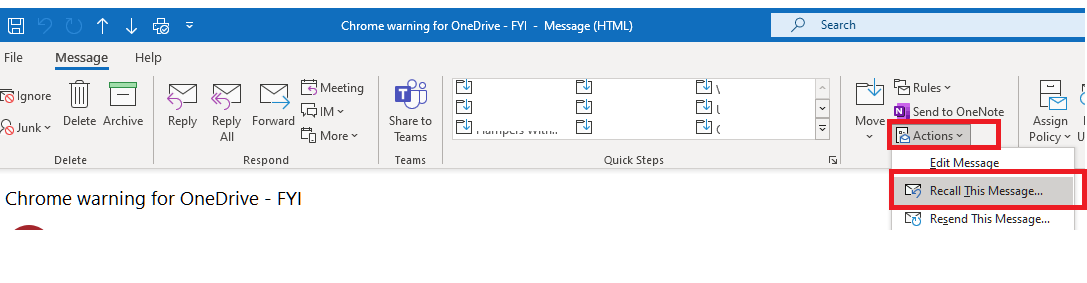
To completely delete the message from the recipient’s inbox, choose Delete Unread Copies of This Message.
If you only need to make a quick change and then resend, choose Delete Unread Copies and Replace With a New Message, this will replace your sent message with a new message that you can edit/compose based off the original, this will allow you to do things like quickly adding in that forgotten attachment without changing any of the email text for instance.
Then click the OK button and all is right with the universe once again.
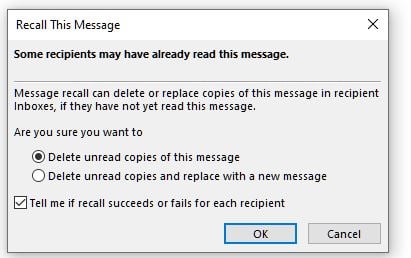
Note that you lose control over your email after sending it to an external recipient who uses Gmail, Yahoo or other email servers, so Recall only works if you use Outlook with a Microsoft Exchange account, and your recipient uses the same Exchange server i.e. they are on Microsoft 365 for their mail.
Leverage the Free Stock Images, Icons & Videos
Most businesses need to have nice-looking images from time to time. They’re used on websites, brochures, and presentations. But finding good
business images can be time consuming and expensive.
You can’t just do a Google search to find them because they may be copyrighted. You need to have images that you can use commercially without any problems.
Inside Word, Excel, and PowerPoint you have a treasure trove of images. These are free to use in your marketing. You also have videos, icons, and even 3D models, all there for the picking.
Find them by going to Insert > Pictures > Stock Images
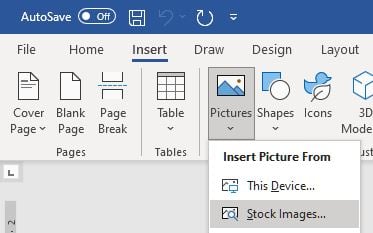
Use the tab at the top to tab between the different media. Then, click to insert it directly into your document, spreadsheet, or
presentation.
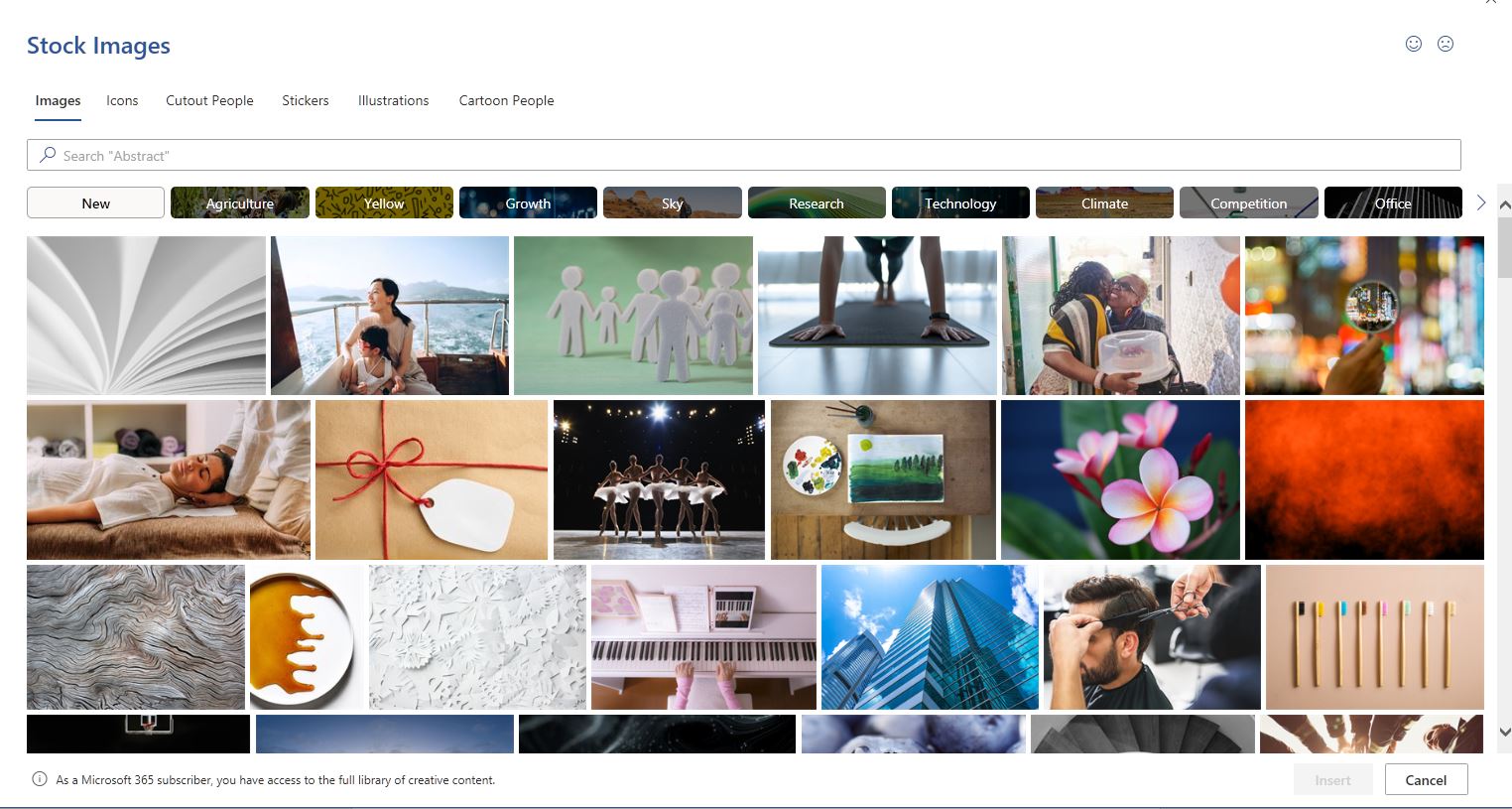
Save Recurring Email Text in Outlook’s Quick Parts
Do you have certain emails you send to customers that have the same paragraphs of text in them? For example, it might be directions to your
building or how to contact support.
Stop retyping the same info every time. Outlook has a feature called Quick Parts that saves and then inserts blocks of text into emails.
- Create a Quick Part by highlighting the text to save in an email.
- On the Insert Menu, click Quick Parts.
- Save Quick Part.
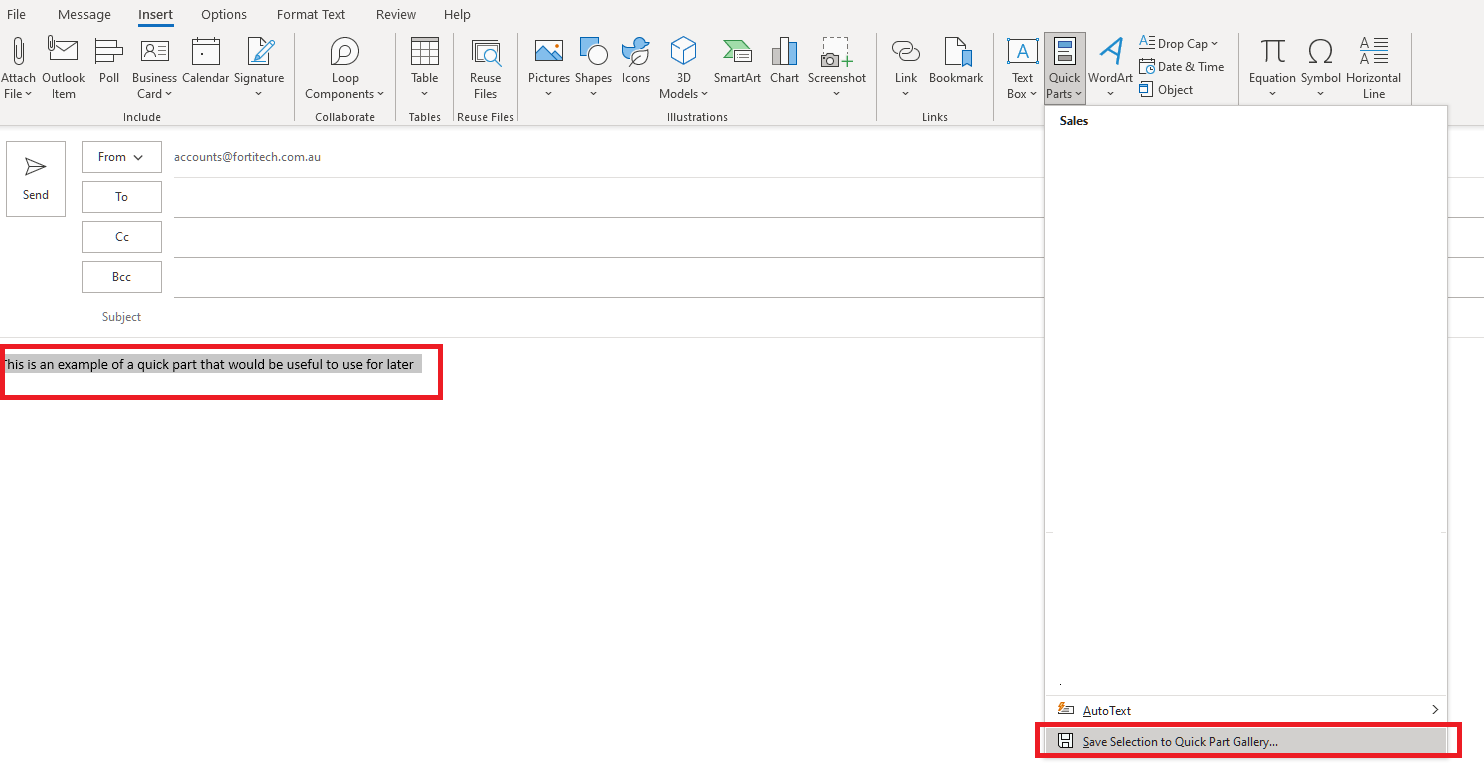
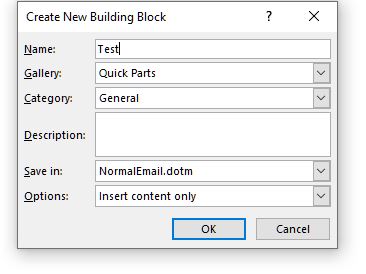
When ready to insert that text into another email, just use the same menu. Then click to insert the Quick Part.
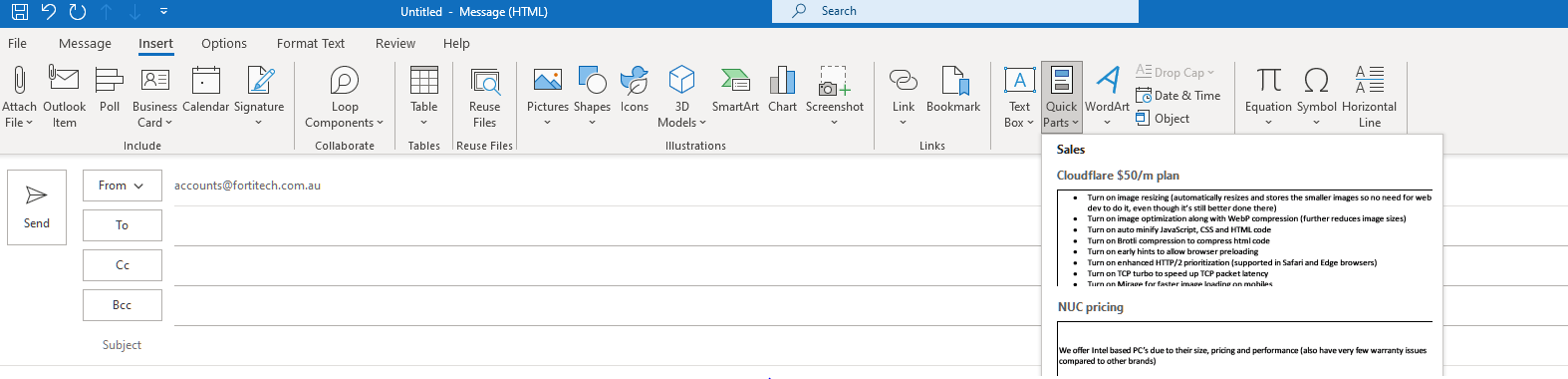
Keyboard shortcuts to save you time in Excel
CTRL+Enter: To repeat text. Click on an entire set of cells and then type what you want to be repeated on the last cell,
then hit Ctrl+Enter. What you typed goes into each selected cell..
ALT+F1: Use this shortcut to create charts on same sheet as your data. Similarly, pressing F11 will create chart on separate sheet

Shift+F3: Use this shortcut to insert a function
Alt+H+D+C: Use this shortcut to delete a column
Alt+H+B: Use this shortcut to add a border to a cell
Ctrl+Shift+$: Use this shortcut to apply the currency format
Ctrl+Shift+%: Use this shortcut to apply the percent format
Ctrl+Shift+&: Use this shortcut to apply the outline borders
F5: Use this shortcut to go to a cell. Just type F5 and the cell coordinate or cell name
There are plenty more keyboard shortcuts for the Microsoft Office 365 suite available here