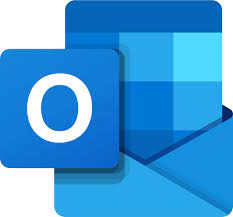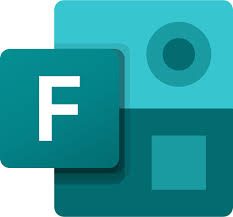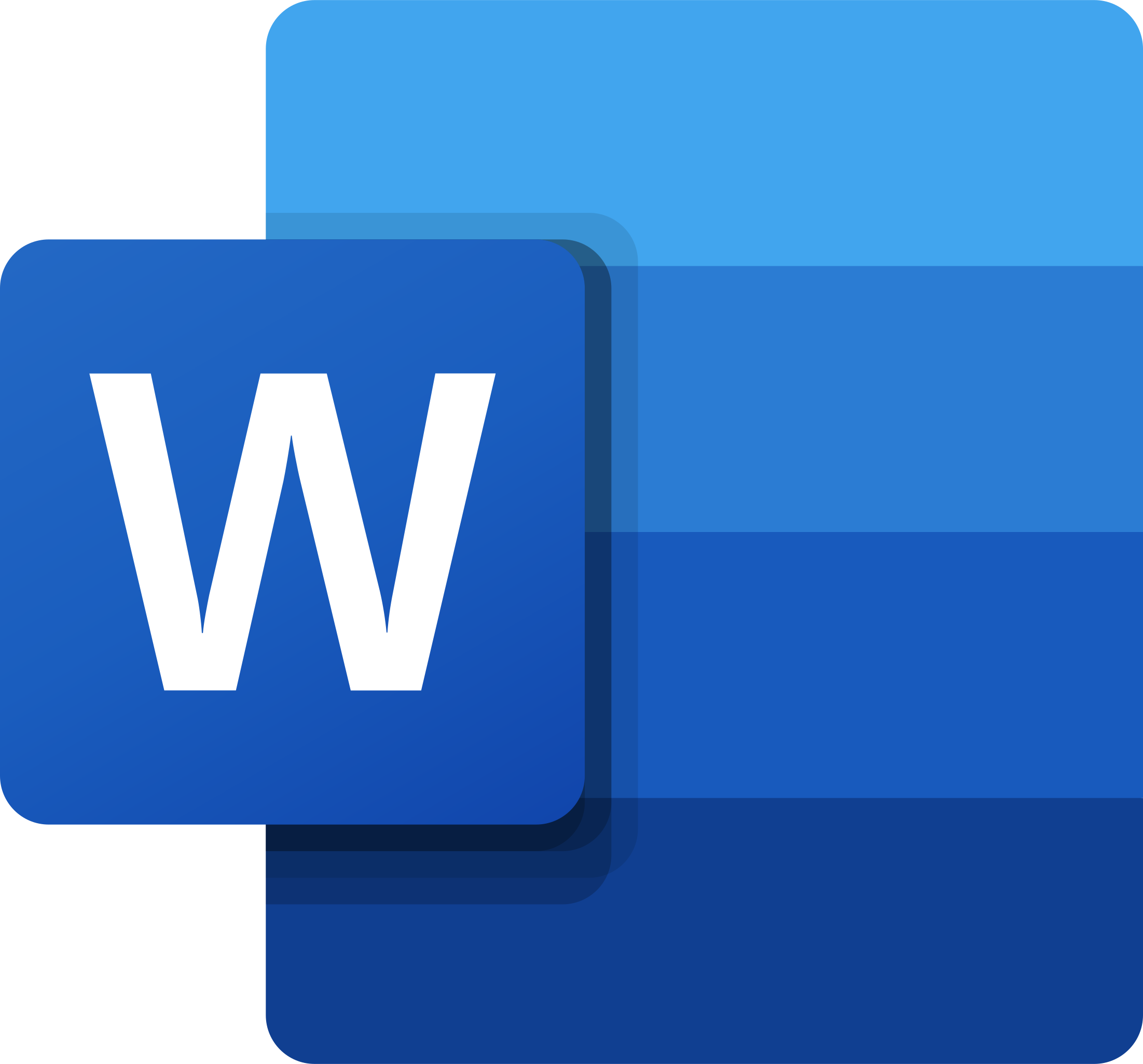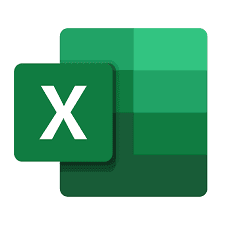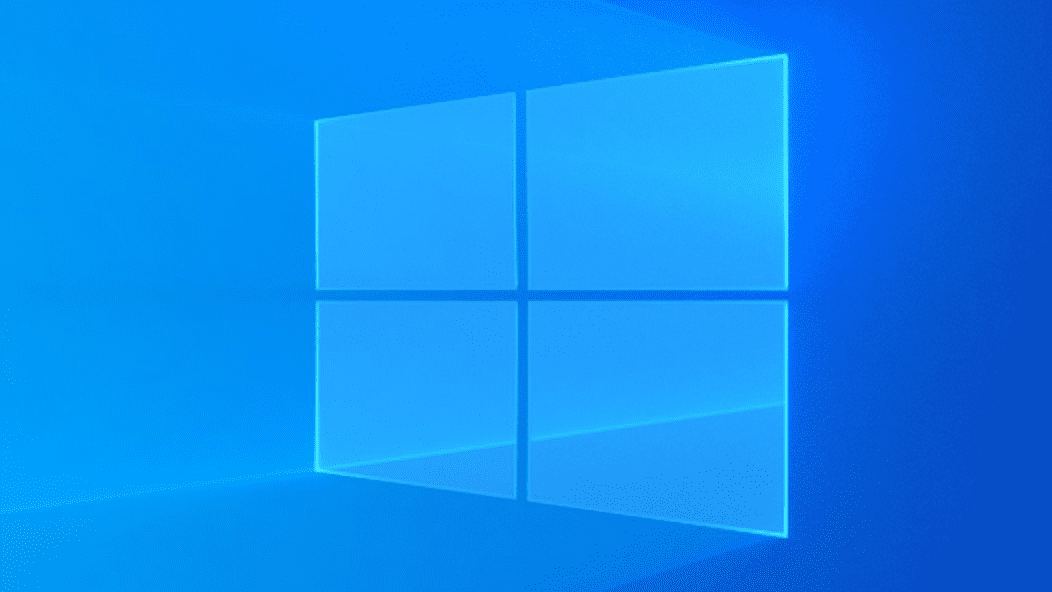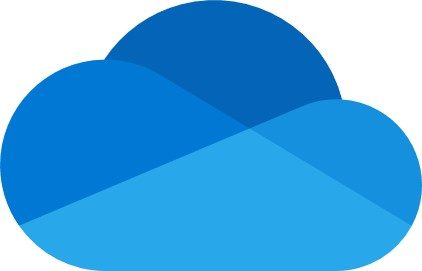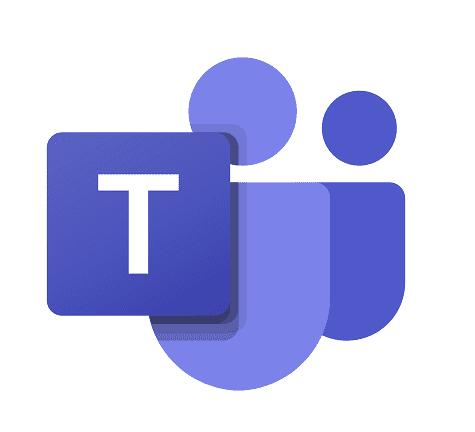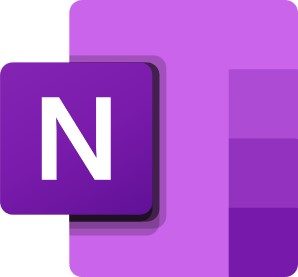Following on from our Tech Tips focusing on Microsoft Outlook, Microsoft Word, OneDrive for Business to name few more, today expand our horizons a little and learn more about Windows 11.
If you have missed out on reading our previous Tech Tips, you can find them here:
Microsoft made its newest operating system, Windows 11, publicly available on October 5, 2021. We have previously advised our clients to hold off on upgrading to Windows 11 until it passed a year old to iron out any bugs and considering that there are already rumours of upcoming changes to the system after less than a year that advice seems to have been a good call.
We are seeing new Windows based Desktops and Laptops are shipping with Windows 11 and some eligible Windows 10 users are also able to
upgrade for free providing their hardware is compatible.
As with any new software, Windows 11 may not be compatible with all programs, so it is important to ensure that any line of business
software you need has been tested and confirmed as compatible with Windows 11.
Without further ado and with the first release anniversary approaching, in this round of Tech Tips we cover:
- Realign the Start button back to the left
- Use Virtual Desktops
- See all your apps in the Start menu
- Type faster with Voice Typing
- Minimise distractions with Focus assist
Realign the start button back to the left
Windows 11 comes with the Start button centered in the taskbar, which may throw off longtime Windows users. Moving it back to the left is easy:
- Press the Windows Key + I to open the Settings app.
- Choose Personalization and Taskbar.
- Select Taskbar behaviors and then click Left under Taskbar alignment.
Use Virtual Desktops
It is easy to run out of space on your desktop, or get lost in a sea of windows – and
this is where virtual desktops can help.
Click the Task View button next to the Start button and then click New desktop to create a new virtual workspace.
You can use this – and any more you create – just like your normal desktop.
Switch between them by holding Windows + Ctrl and pressing the left or
right arrow key.
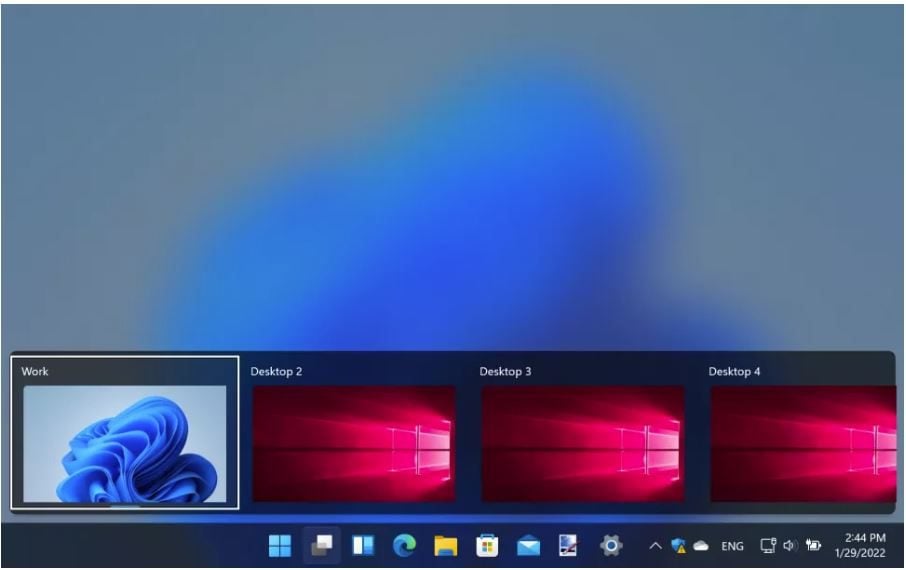
See all your apps in the Start menu
You can customize what you see in your Start menu and keep your most recently used apps close at hand:
- To see a list of your apps, select Start, then select the arrow next to All apps to expand that pane.
- Go to Start > Settings > Personalization > Start and turn on Show recently added apps to show your most used apps at the top of your list.
Type faster with Voice Typing
If you want to input text a little faster, you could try talking to your computer instead of using the keyboard. Press Windows + H to
launch Voice typing which you can then use to dictate text rather than typing it out by hand.
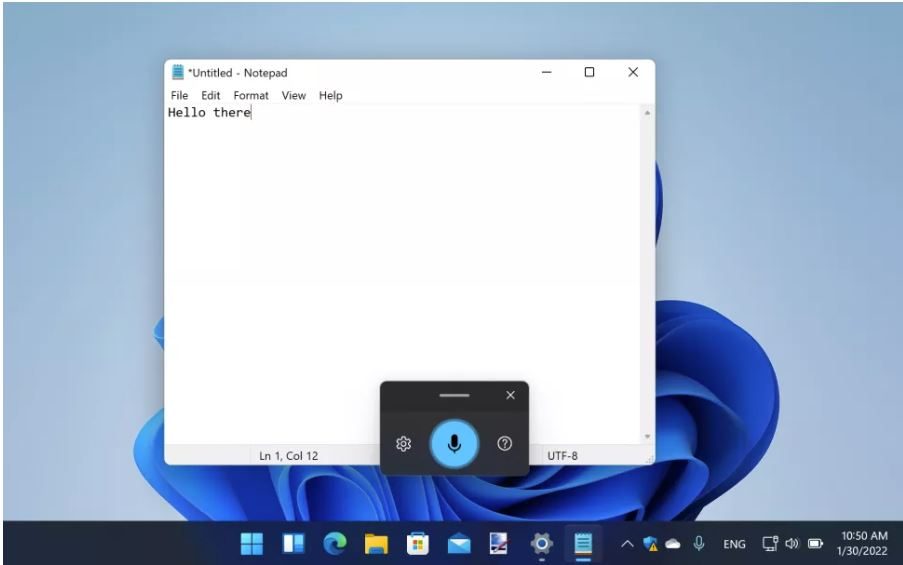
Minimise distractions with Focus assist
It's frustrating to try and get work done when you keep getting interrupted with notifications. You can determine how many you get with Focus assist.
Set it up by going to Settings > System > Focus assist.
Choose from three options:
- Off (get all notifications from your apps and contacts)
- Priority only (see only selected notifications from a priority list that you customise, and send the rest to your action center)
- Alarms only (hide all notifications, except for alarms).
You can also choose to automatically turn this feature on during certain hours, when you're playing a game or when you're using an app in full-screen mode, for example.
Make your Text bigger
To increase the size of the text on your screen, go to Start > Settings > Accessibility > Text size.
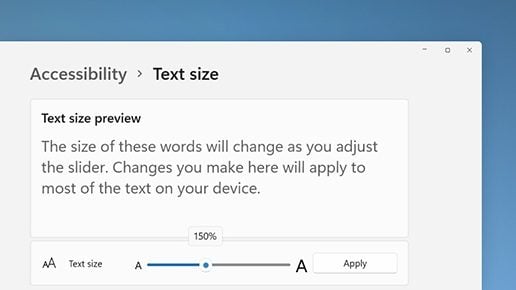
Stay tuned for more Tech tips, and if you have any requests for an upcoming Tech Tips send them through to us.