Following on from our Tech Tips focusing on Microsoft Outlook, Microsoft Word, OneDrive for Business we expand our horizons a little and learn more about Windows 10.
In this round of Tech Tips we cover:
- Turning off the news, weather and interests widget
- Making File Explorer Open to “This PC” Instead of Quick Access
- Stop Showing Favourite Folders or Recent Files in Quick Access
- Window snapping
- Keyboard Shortcuts
Turning off the news, weather and interests widget
You might have seen some changes to your desktop with the latest Windows 10 updates, including a new weather and news widget that pops up in the bottom right of your desktop.
If you find this a little annoying, it is a simple fix to turn it off, just right click the weather icon and scroll up to News and interests and then select "Turn off", or if you prefer to just have the icon rather than the widget select "Show icon only".
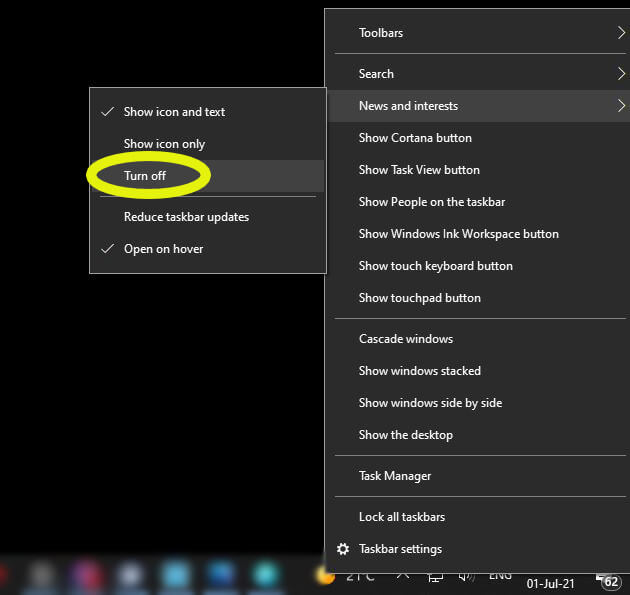
Make File Explorer Open to “This PC” Instead of Quick Access
Whenever you open a File Explorer window, you’ll see the Quick Access view, which provides access to frequently used folders and recently
used files.
If you’d prefer to go the more traditional route and view “This PC” instead, you can.
“This PC” is more like the traditional My Computer view on older versions of Windows that displayed connected devices and drives. It also displays your user account’s folders—Desktop, Documents, Downloads, Music, Pictures, and Videos.
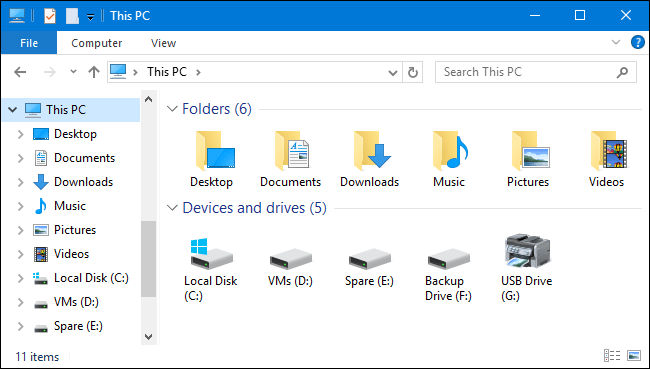
To make File Explorer open to the “This PC” view, click the File menu, and then select “Change folder and search options.”
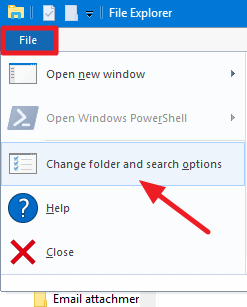
In the “Folder Options” window, click the “Open File Explorer to” dropdown and select “This PC” instead of
“Quick access.”
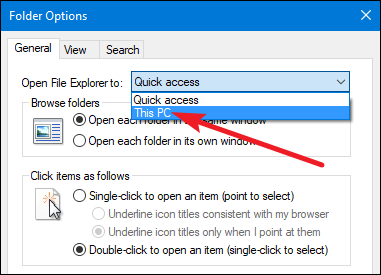
Stop Showing Favourite Folders or Recent Files in Quick Access
The Quick Access list takes the place of the old Favourites list. It lets you pin favourite folders—but adds frequently-visited folders
automatically to the list.
You can turn that off, though, by following these steps:
In File Explorer, click the File menu, and then select “Change folder and search options.”
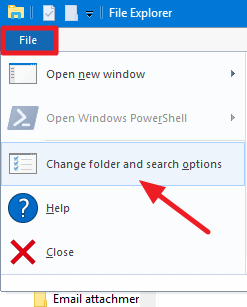
In the “Privacy” section at the bottom, disable the “Show frequently used folders in Quick access” option.
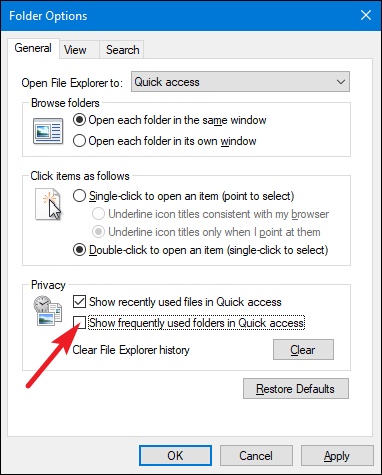
You can now add your own favourite folders to the quick access list by dragging-and-dropping them there or by right-clicking a folder and
choosing the “Pin to Quick Access” option.
To remove a folder from quick access, right-click it and select the “Unpin from quick access” option.
Window snapping

App windows can be snapped to either side of the screen, but you can also assign them to quadrants and get four windows open on screen
simultaneously.
Windows Key+Left — snap active window to the left.
Windows Key+Right — snap active window to the right.
Windows Key+Up — snap the active window to the top.
Windows Key+Down — snap the active window to the bottom.
Bonus: Whenever you snap a window to a side or a quadrant, Windows will automatically suggest you pick one of your open apps to fill the
remaining real estate on your desktop.
Keyboard Shortcuts
Here are the combinations you’re going to need to navigate around Windows 10 quickly:
|
Windows Key + , |
Temporarily hide apps to briefly show the desktop. |
|
Windows Key + D |
Minimize apps to go straight to the desktop. |
|
Ctrl+Shift+M |
Restore all minimized windows to full-size (useful after a Win + D) |
|
|
Minimize all windows except the one you’re actively using |
|
Windows Key+L |
Lock your PC and go to the lock screen. |
|
Windows Key+E |
Launch File Explorer (aka Windows Explorer). |
|
Alt+Up |
Go up one level in File Explorer. |
|
Alt+Left |
Go to the previous folder in File Explorer. |
|
Alt+Right |
Go to the next folder in File Explorer. |
|
Alt+Tab |
Switch between windows. (Hold down Alt while tapping Tab to pick visually). |
|
Alt+F4 |
Close the current window. |
|
|
Move a window to your next monitor. |
|
Windows Key+T |
Cycle through taskbar items (hit Enter to launch). |
|
Windows Key+Any Number Key |
Open the app pinned to the taskbar in the numbered position (e.g. Win+2 launches the app in your second taskbar slot) |
|
Ctrl+Shift+Esc |
Open the Windows 10 Task Manager. |
|
Windows Key+R |
Open the Run dialog box. |
|
Shift+Delete |
Delete files without sending them to the Recycle Bin. |
|
Alt+Enter |
Show the properties of the currently selected file. |
|
Windows Key+U |
Open the Ease of Access Center. |
|
Windows Key+Space |
Switch input language and keyboard. |
|
Windows Key+PrtScr |
Take a screenshot saved to your Pictures folder. |
|
Windows Key+Alt+G |
Start recording activity in the current window. |
|
Windows Key+P |
Switch between display modes (with a secondary display connected). |
|
Windows Key+plus |
Zoom in using the Magnifier utility. |
|
Windows Key+minus |
Zoom out using the Magnifier utility. |