Following on from our previous Tech Tips for Microsoft Outlook, Microsoft Word, Microsoft Excel, OneDrive for Business and Windows 10 this week we cover Microsoft Teams.
Teams is a great collaboration tool that more and more businesses are utilising to bring their staff together when working from home, in fact Microsoft boasts that Teams reached 250 million daily active users in July 2021, a massive jump from 40 million in March 2020.
In this round of Tech Tips we cover:
- Keyboard shortcuts
- Meetings with external parties or guest users
- Bookmark or save a message for later
- Turning on Do Not Disturb
- Sending an urgent message
- Using Rich Text Format for more impactful messages
Keyboard Shortcuts
The first of our tips and tricks is keyboard shortcuts to speed up the most common tasks.
Here are some essential keyboard shortcuts to get you started:
- Go to Search: Ctrl + E
- Turn your camera off: Ctrl+Shift+O
- Mute yourself: Ctrl+Shift+M
- Background blur: Ctrl+Shift+P
- Zoom: Ctrl+= to zoom in or Ctrl+- to zoom out
- Go to your files: Ctrl+6
In fact, did you know if you press the Ctrl + . keys when in Teams it will bring up this handy little screen showing you all the shortcuts for the program:
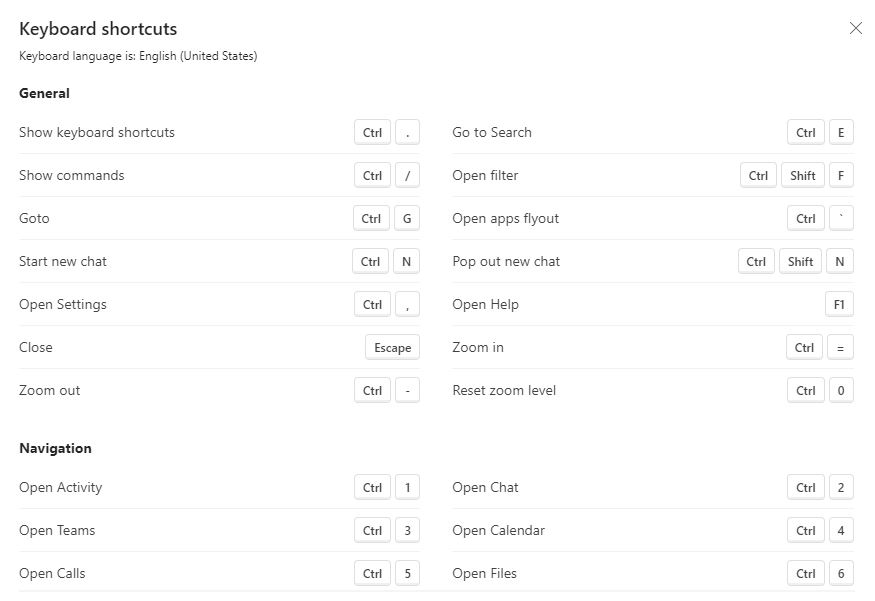
Meetings with external parties or Guest users
You can easily invite people outside of your organisation to a meeting that uses Teams.
If you have the Teams Desktop app installed, Outlook will see an add-in for Teams, which will automatically be enabled. If you don’t have
the desktop app installed, you won’t be able to see the Teams icon in the ribbon.
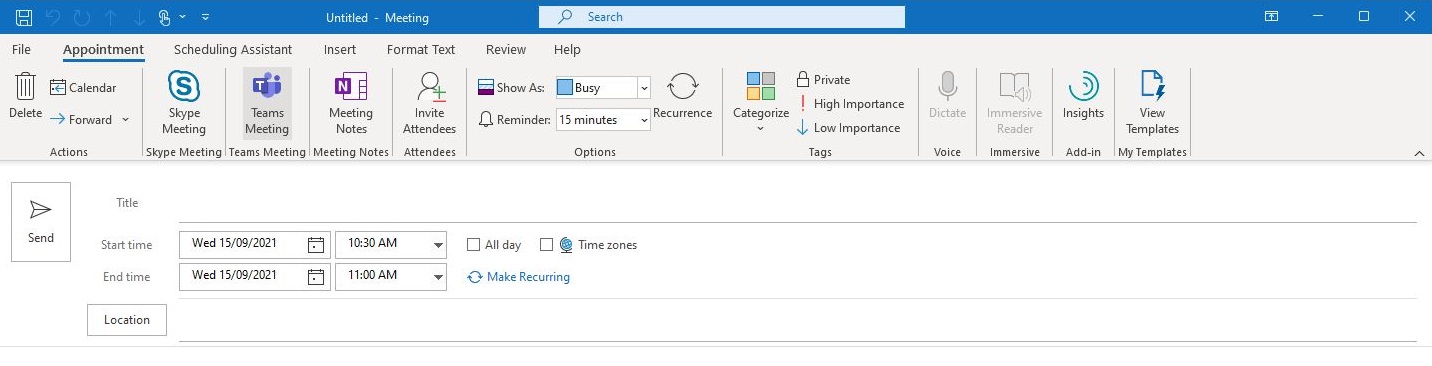
If you only have a Microsoft 365 Basic licence with online only apps, you can still arrange a Teams meeting, you simply go to your
Calendar and create a ‘New Event,’ and in the meeting details window, you can select ‘Teams meeting’ as
the location.
As you can see from the screenshot below, the meeting invite has the link to the Teams meeting at the bottom for attendees to click on when the meeting time comes.
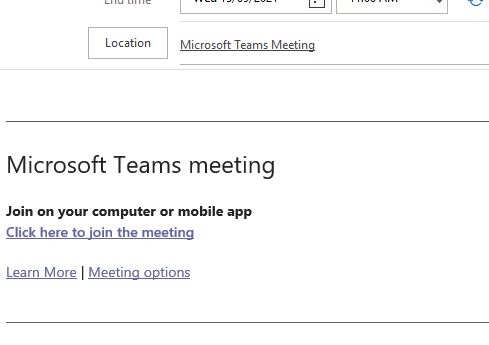
You can also set up your meeting options in your calendar booking to toggle your preferences for the meeting, allowing everyone to present or just yourself for instance.
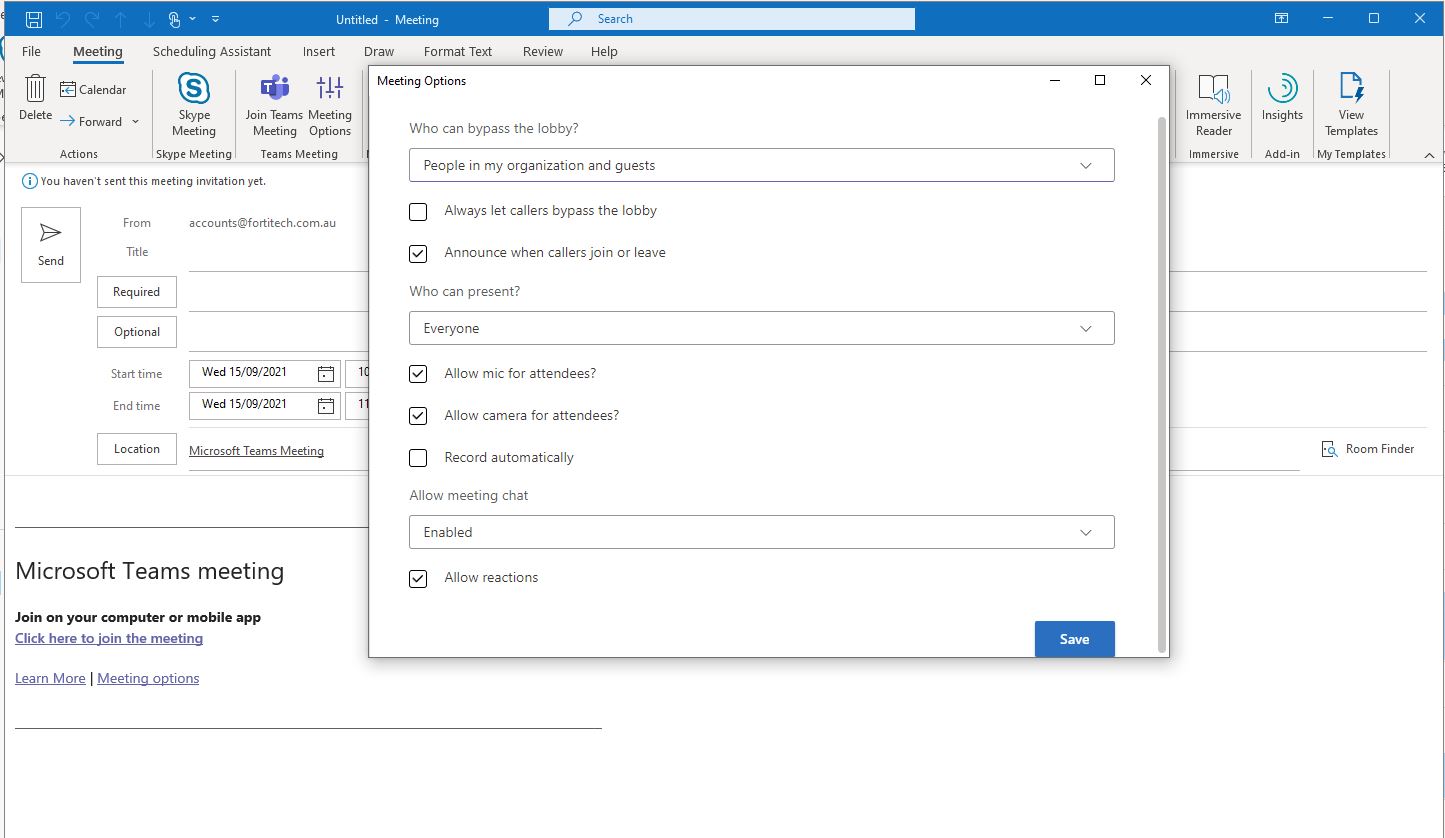
Bookmark or Save a message for Later
Sometimes you may need to come back to a message later to give it your full attention, this is where the 'Save this message'
option is great.
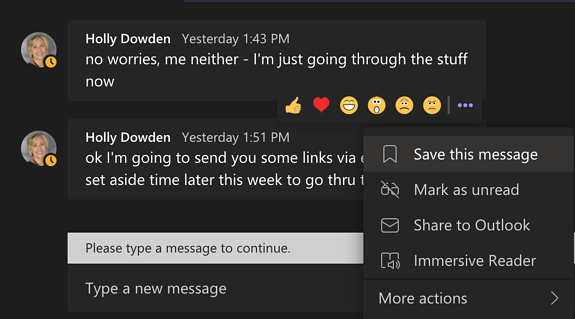
To view saved messages type /Saved in the search box followed by Enter.
Any saved message will then appear in the left pane. From here you can also unsave messages via the bookmark icon that appears in the top
right of each message.
Turn on do not disturb
Perhaps you are working to a deadline and the constant pings from incoming messages are slowing you down.
You can turn off those unwanted distractions by enabling do not disturb mode.
Just click your profile icon in Teams to set your status to do not disturb (or enter the command /dnd into the search bar.)
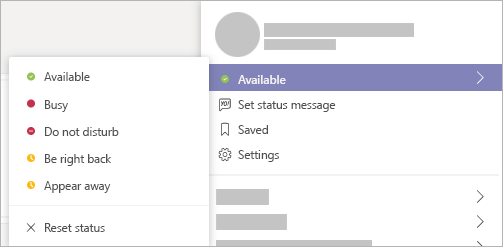
If you are worried about missing any important messages from your boss, don't worry Teams has you covered, simply set up priority access for
any individuals whose messages you want to receive even while notifications are paused through the Do Not Disturb status. You can do
this by giving those users priority access in your privacy settings.
Send an urgent message
Did you know that you can mark a message as important or urgent and add automatic reminders for the recipient?
You can do this by clicking the exclamation point below the message box before you press send to mark a message as important. If you market it as urgent the recipient will also get notifications every two minutes for the next 20 minutes or until it’s read.
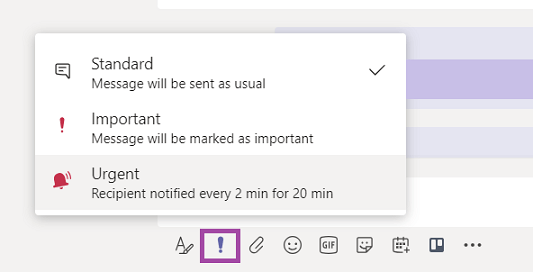
Switch to rich text for more impactful messages
What if you have a really important message for the team, one that will probably need to be stickied or at least highlighted to make sure it
stands out? For this you can use rich text to format this message exactly how you want to.
Click on the font icon just below the message input to open up the rich text format options.
With the rich text options you’ll be able to add these formats to your messages.
- Add a message subject line.
- Bold, italic, underline and strike through text.
- Highlight text, change font color and font size.
- Add headings, increase or decrease indents and add bullet or numbered lists.
- Insert quotes, links, code snippets, line separators and tables.
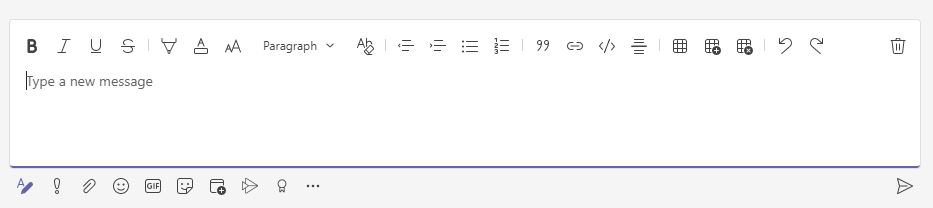
And that rounds out another of our Microsoft Office Suite Tech Tips, we trust that you have found these Teams tips useful and can use some
of them to improve your productivity at home and work.
Before you go, did you also know that our Microsoft 365 backup products also backup Teams conversations?
For just $7.50 per licensed mailbox in Microsoft 365 you will receive 12 months backup of all email, Teams interactions, OneDrive and SharePoint files.
Contact us today to protect your business data.