Following on from our previous Tech Tips for Microsoft Outlook, Microsoft Word, Microsoft Excel, OneDrive for Business, Teams and Windows 10 this week we cover Microsoft OneNote.
OneNote is a digital notebook that automatically synchronises to Microsoft’s Office 365 cloud. Microsoft has developed apps for every device including Windows PC, Mac, iPhone, Android. OneNote notebooks can be shared with colleagues for real-time collaboration.
OneNote allows you to capture just about anything. Type notes, record audio, create a quick sketch, add pictures, videos, and any other document. Then organize everything into notebooks, sections, and pages. OneNote can be as structured or as unstructured as you want it to be. And because all your notes are in the cloud, OneNote lets you switch devices and pick up right where you left off.
In this round of Tech Tips we cover:
- Scanning documents from your phone
- Converting handwriting to text
- Sharing your Notebook and collaborating in real time
- Recording meetings
- Saving parts of webpages
Scanning Documents from your Phone
If you need to get a copy of a document into OneNote, there’s no easier way to do it than with Office Lens, a mobile app for iOS and Android. After you install and configure Office Lens, you can use it to take high-quality scans of multi-page documents with your phone and then upload them to any number of destinations, including OneDrive, email, and OneNote. Just choose the Notebook you want to copy it to, and you can use OneNote as a permanent storage for important documents.
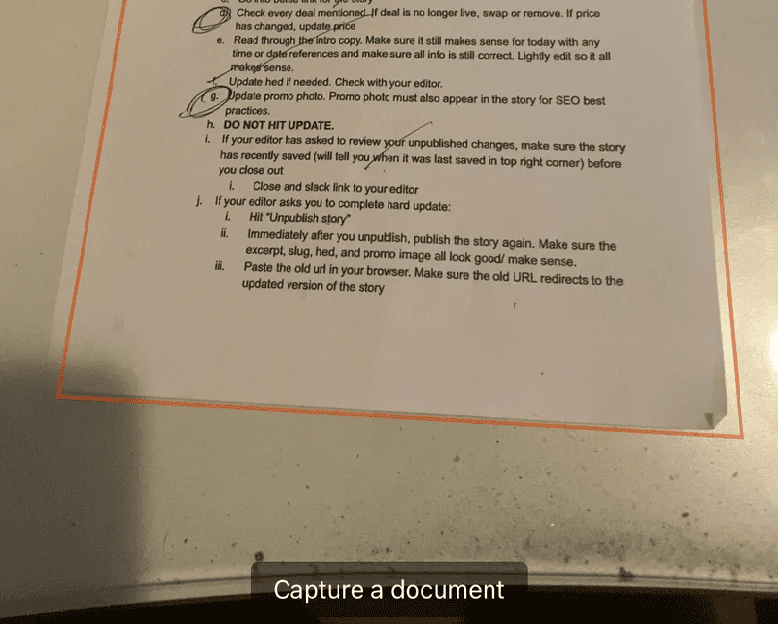
Converting handwriting to text
If your computer, tablet, or mobile device works with a stylus, you might already use it to make sketches or jot handwritten notes in OneNote. But you can also convert those handwritten notes to digital text.
1. Click the “Draw” tab in the ribbon and click “Lasso Select.”
2. Drag the lasso around the text you want to covert.
3. In the ribbon, click “Ink to Text.”
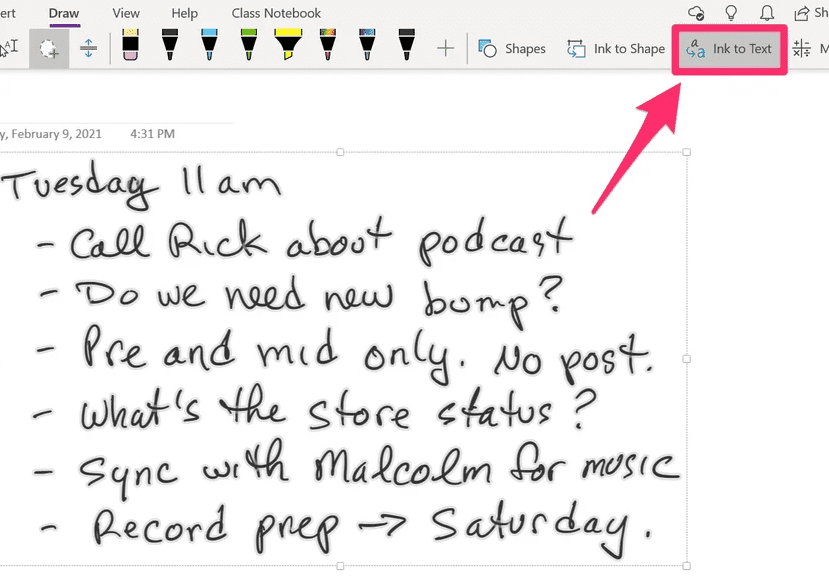
OneNote will convert your handwriting to text as best it can. There will be errors, no doubt, but the text will be editable and you can
incorporate it into other documents.
Bonus Tip:
You can use OneNote to do simple math problems just by writing out the equation you want to solve. For example, you can write “100 + 400 =”
and OneNote will fill in the answer. You can perform any common math problem – addition, subtraction, multiplication and division, for
example – in the same way.
Sharing your Notebook and collaborate in real time
OneNote’s possibilities don’t end with shopping lists and personal to-do lists. OneNote notebooks can be used to keep projects
organized, share notes about clients with your team, share the highlights and action items from meetings, and provide an internal Wiki to
store processes.
You can invite people to see your notebook with an email message generated by OneNote. Only people who are invited will be able to open your notebook.
1. Choose File > Share.
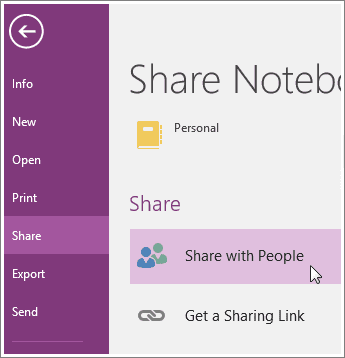
2. Under Share with People, type the names or email addresses of people you’d like to share your notebook with.
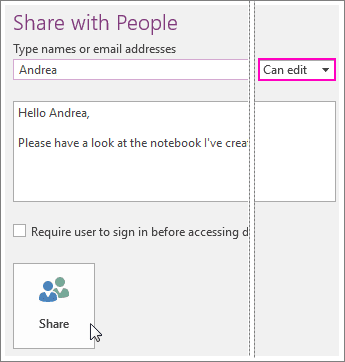
3. In the drop-down box on the right, choose whether each person can edit or just view your notebook.
4. Add a personal note, if you’d like, and choose Share.
The people you’ve selected will get an email invitation to open your notebook.
Recording meetings
You can use OneNote on a laptop to record meetings and take audio notes. Not only that, you may also “bookmark” important moments during the recording so you know exactly where to go to hear a specific moment from the meeting.
1. Click the “Insert” tab in the ribbon and then click “Audio.” OneNote will start recording immediately.
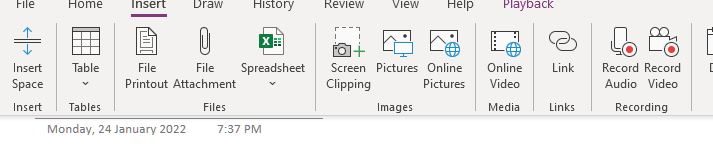
2. If you hear something you want to be able to easily find later, type a note in the OneNote page. It can be a short, one-word keyword or you can type a detailed description.
3. When the meeting is over, click “Stop” in the ribbon.
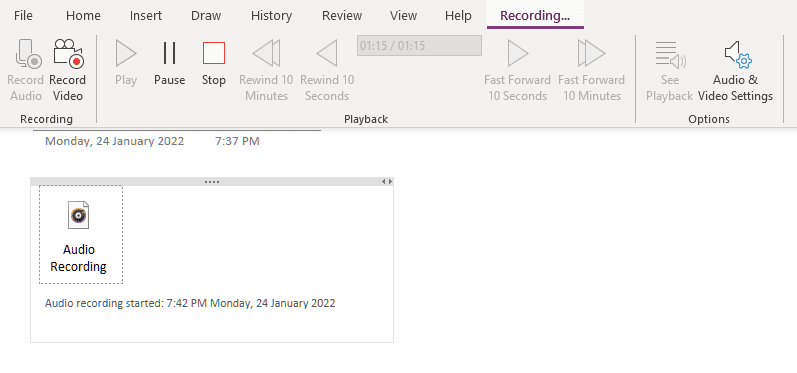
You also have the option to video record meetings, but will need to install at least DirectX9 and Windows Media Player 9 to allow for this.
Saving parts of webpages
OneNote Web Clipper is a browser extension for Google Chrome and Microsoft Edge that may make you wonder how you ever got by without
it. After installing the extension, open a webpage you want to copy to OneNote and click the extension icon in your browser’s toolbar.
By default, the extension will load a preview of the entire page, but you can click options like “Region” to snip just parts of the page.
You can then choose which OneNote notebook to copy it to.
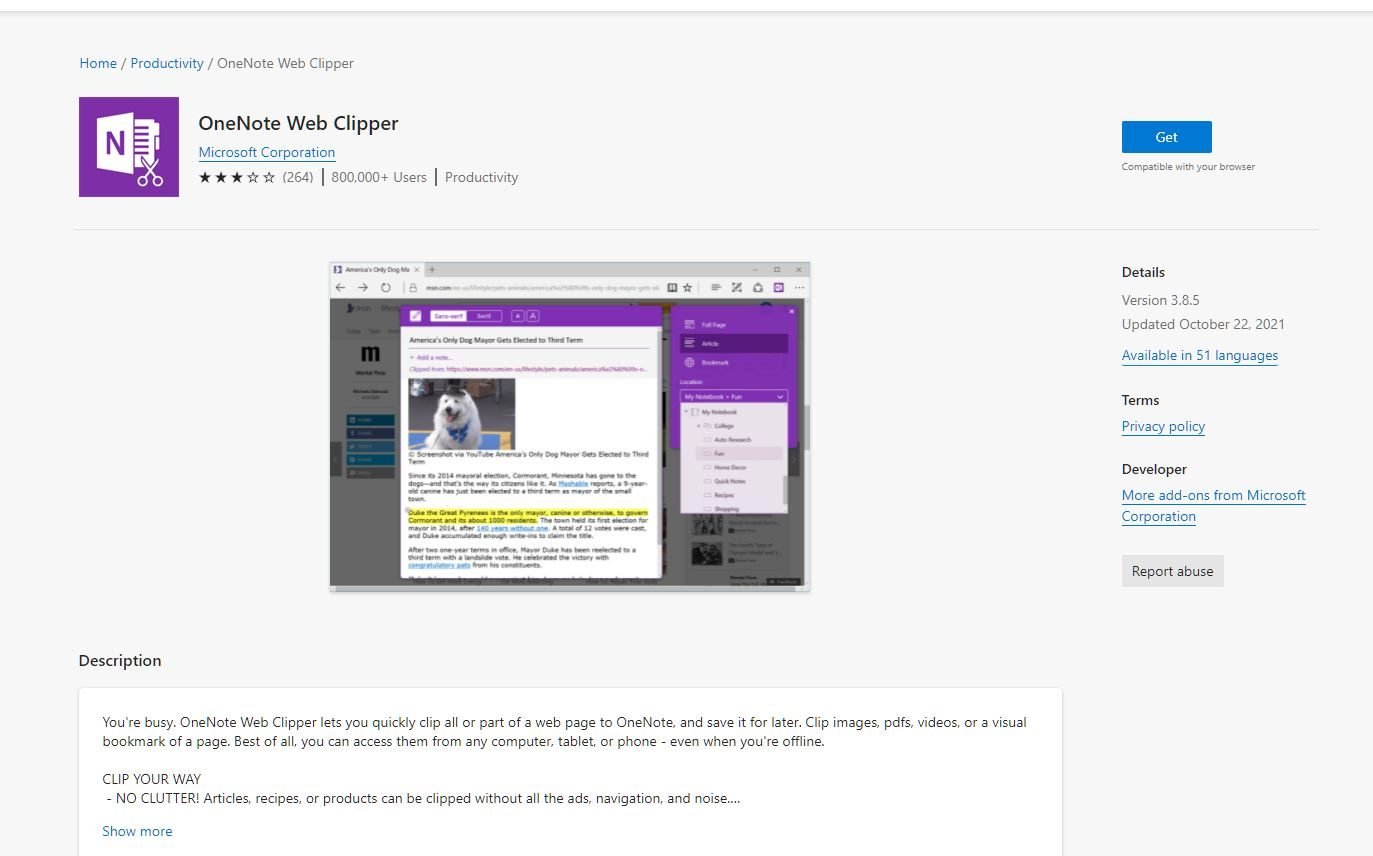
And that rounds out another of our Microsoft Office Suite Tech Tips, we trust that you have found these OneNote tech tips useful and
can use some of them to improve your productivity at home and work.
Contact us today to protect your business data.