Following on from our previous Tech Tips for Microsoft Word, Microsoft Excel, Microsoft Outlook, OneDrive for Business, Windows 10, Windows 11 and Teams this week we cover Microsoft To Do.
If you've ever felt overwhelmed with endless tasks or struggled to keep track of team collaborations, you're in the right place. Microsoft To Do is more than just a task management tool; it's a powerful ally in streamlining our workdays. Whether you're a seasoned user or just dipping your toes into its features, our guide promises insights that can transform the way you tackle your to-do list.
Microsoft To Do is available as part of the Microsoft 365 suite and is also available for personal users for free, and syncs across iPhone, Android, Windows, and the web. The new version of Outlook is also heavily touting the use of the To Do app rather than the traditional Tasks option.
Dive in as we unravel the secrets to mastering Microsoft To Do for unparalleled business success.
In this blog we will cover:
- Centralising Tasks Across Microsoft Apps
- Grouping tasks
- Using Shared Lists for Collaboration
- Setting up the My Day feature
- Using Tags and #hashtags to improve your search results
Centralise Tasks Across Microsoft Apps
Microsoft To Do integrates seamlessly with Outlook Tasks, this means that any tasks you add to Outlook will also appear in your Microsoft To Do list. No need to copy tasks manually or use another platform - everything is synced and centralised.
And even better, by using the Flagged Email feature, any flagged emails in Outlook automatically become tasks in To Do. Below you will see an email we have flagged in Outlook which sits both in the To Do List for our account:
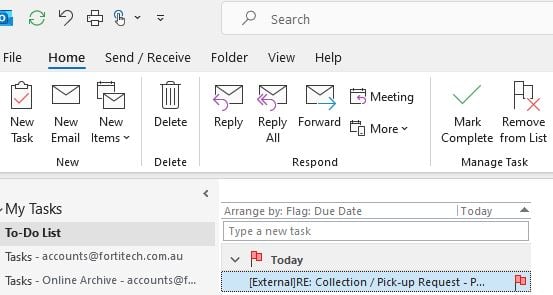
And has also automatically transferred across to Microsoft To Do's centralised task list:
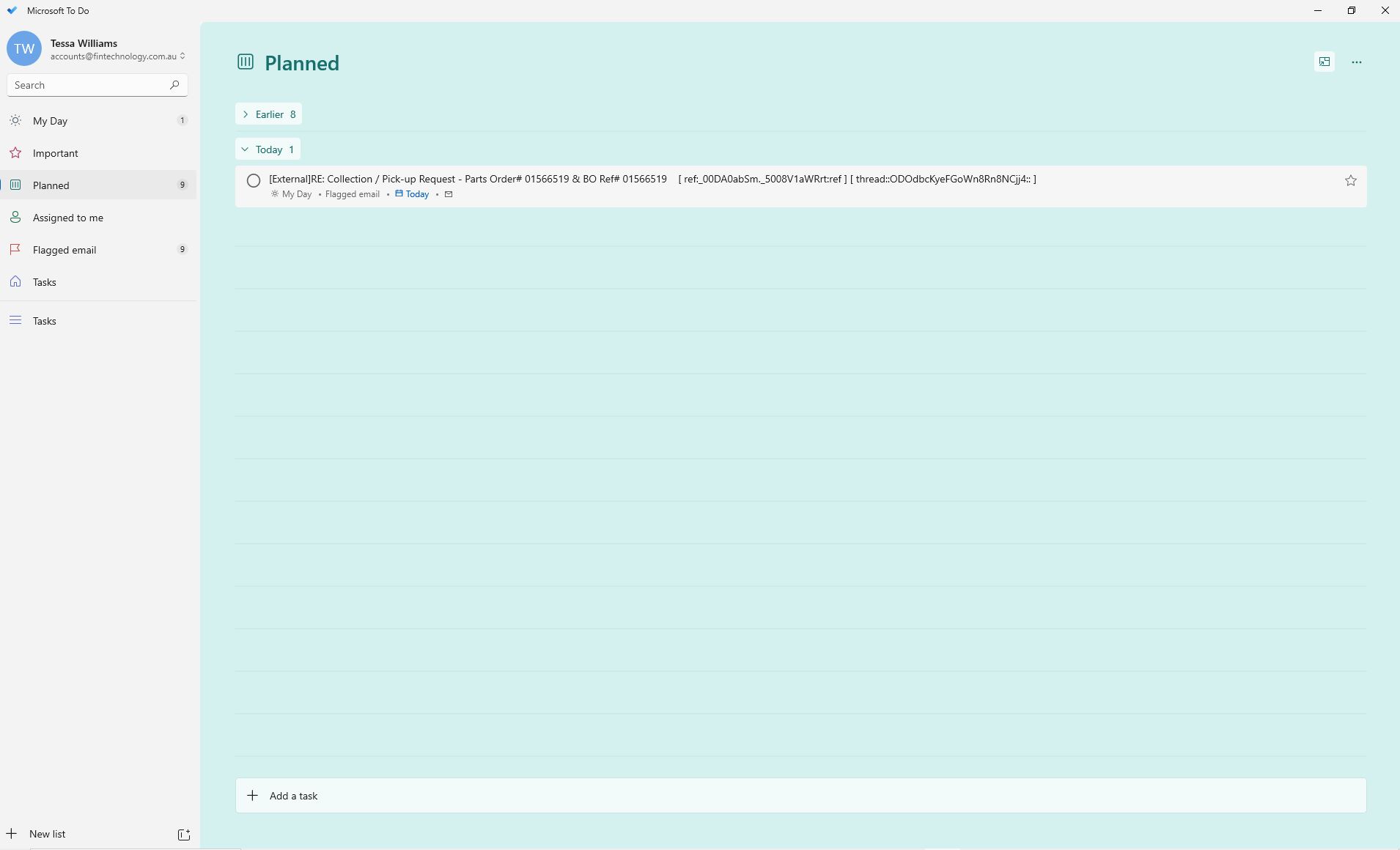
Group Tasks with Steps
Instead of creating separate tasks for related items, use the Steps feature. For instance, if you have a project with various phases, you can create a single task for the project and then add each phase as a step. This declutters your list and gives you a clearer picture of your project's progression.

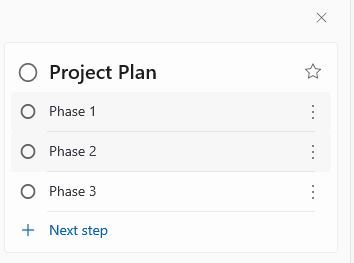
Use Shared Lists for Collaboration
Whether it's a project task list or meeting agenda, sharing lists ensures everyone is on the same page. Team members can add, edit, and check off tasks, making it a powerful tool for team productivity.
To share a list, open the sharing menu by selecting the sharing icon in the top right of any list you've created.
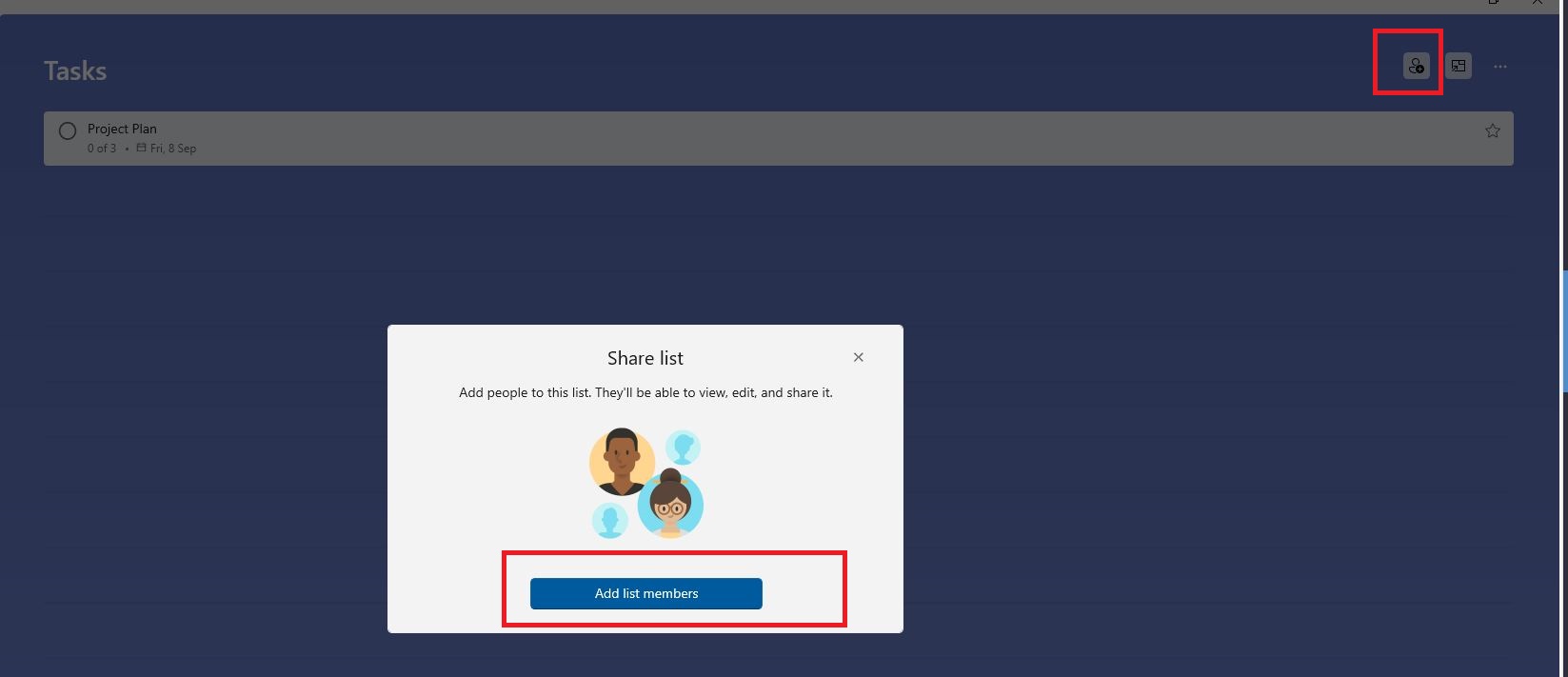
Once the sharing menu opens, select Create Invitation Link > Copy Link,
then paste the sharing link in your favorite email or messenger app to send to your collaborators.
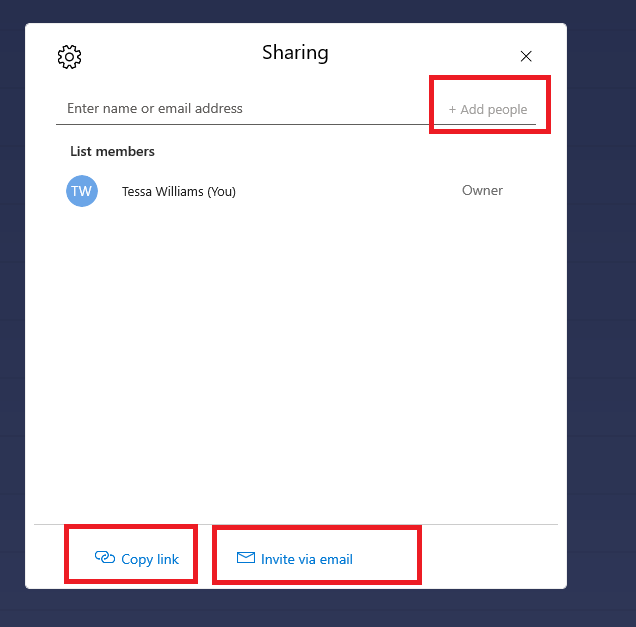
To turn off the sharing link or limit sharing to the list's current members, select the sharing icon to open the sharing menu.
Select Manage access > Limit access to current members and no additional
members will be able to join the list.
You can also select Stop Sharing to turn off the sharing link. Once you stop sharing, current list members
will no longer have access and your list will be private again.
Set up the My Day Feature
Microsoft To Do’s "My Day" feature suggests tasks for you each day. Start your morning by checking the suggestions and plan your day. It
helps you focus on what’s important and ensures you don’t overlook any tasks.
Take Advantage of Tags and #Hashtags
Improve task categorisation and searchability by using tags. When creating or editing a task, you can add a hashtag (#) followed by a
keyword. This helps in quickly grouping related tasks and makes searching for specific tasks a breeze. For instance, using #Invoice could
mark all tasks related to invoicing processes. Later, you can quickly search for "#Invoice" to pull up all related tasks.