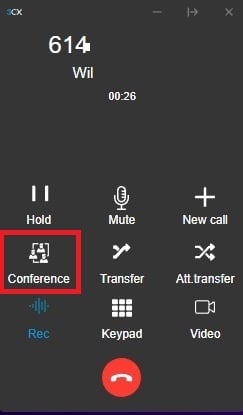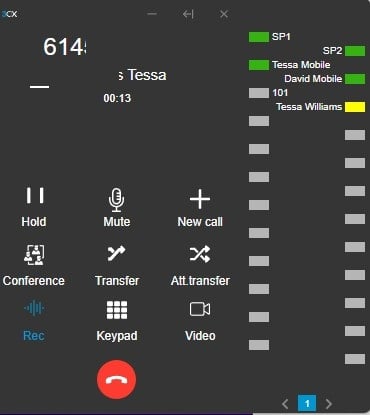If your business has recently switched to 3CX—or if your team could use a refresher on how to handle calls with confidence—this guide is for you. While 3CX is packed with great features, many users just need help with the essentials to keep things running smoothly day to day.
Read below as we walk you through the most common phone tasks, explained in a simple, step-by-step format. These tips do focus on using the 3CX desktop, mobile or browser app, but we’ll also cover how to use Yealink handsets alongside 3CX for key functions.
Here’s what we’ll cover:
- How to transfer a call (blind vs attended)
- How to set up a conference call
- What BLF (Busy Lamp Field) is and how to use it
- How to park a call and retrieve it
- How to place a call on hold
- How to pick up another extension’s call
- How to use Yealink desk phones with 3CX
Whether you’re answering phones, transferring calls across departments, or managing a recption, this guide will help you and your team get
more out of 3CX with confidence.
How to Transfer a Call in 3CX
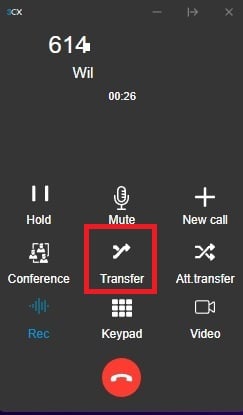
To do a Blind Transfer (quick handoff):
- While on a call, click the Transfer button
- In the prompt, type the extension number or external phone number of the person you're transferring to.
- Select Blind Transfer
- The call is immediately sent to the recipient without you announcing it.
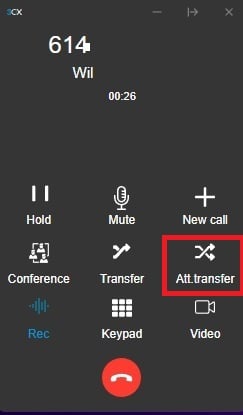
To do an Attended Transfer (warm handoff):
- While on a call, click the Transfer button.
- Enter the extension or number of the recipient.
- Choose Attended Transfer.
- You’ll be connected to the recipient while the original caller is placed on hold.
- Let the recipient know who’s calling.
- Click Complete Transfer to connect the caller, or Cancel to return to the original call.
Why use each type:
A Blind Transfer instantly sends the call to another extension or number without notifying the person receiving the call. You don’t stay on the line, and the two parties are connected immediately.
An Attended Transfer allows you to speak to the person you're transferring the call to before completing the transfer. The caller is temporarily placed on hold while you announce or confirm the transfer.
How to Start a Conference Call in 3CX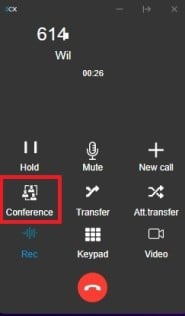
Perfect for client meetings or bringing multiple parties into one call. It is important to note that you are still limited by the amount of concurrent calls that your 3CX system is licensed for as each participant is added counts as a new call, it is a good idea to check this beforehand.
To start a live conference call:
- While on an active call, click the Conference button
- Enter the extension or phone number of the person you want to add, the existing call will automatically be put on hold
- Press the Green phone icon to call the new participant
- ONce the new participant answers they will be added to the conference
- Repeat to add more participants if needed.
You can also disconnect or redial a participant using the in conference controls under the Meet menu
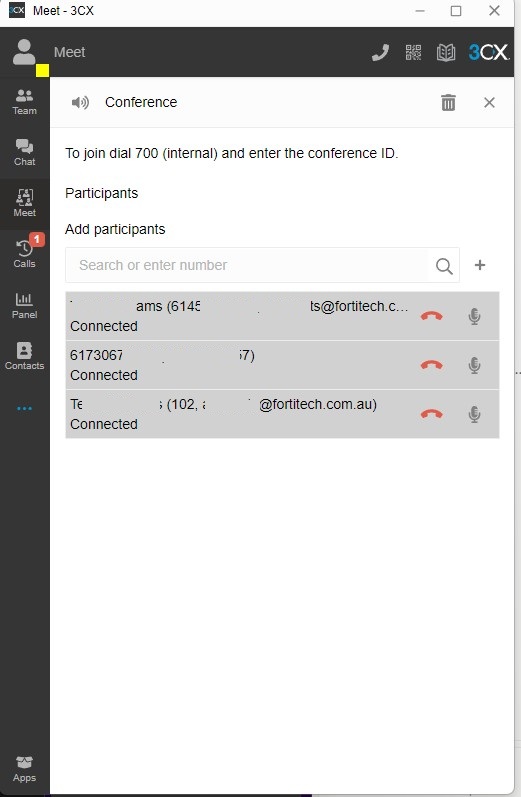
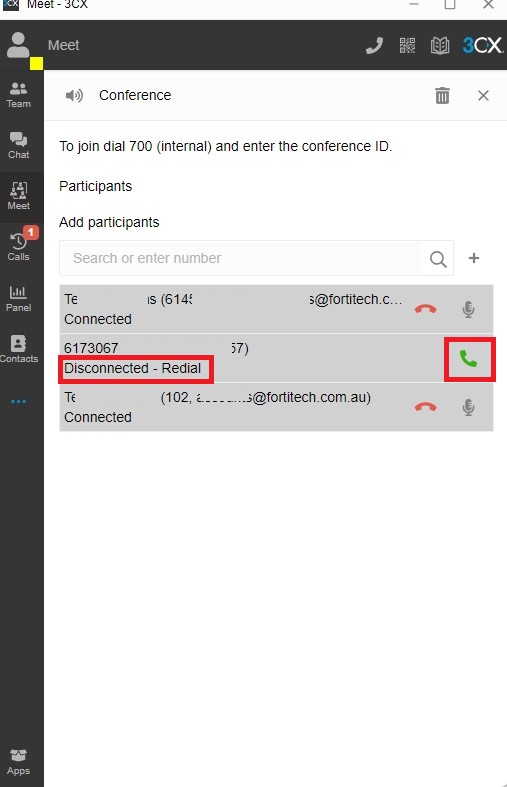
To pre-schedule a conference:
- Go to the 3CX Web Client or Desktop App.
- Click Meet.
- Press the + symbol to create a new conference
- Choose the date, time, and participants.
- You can add in a Subject and any Notes to Participants
- You also get the option to add it to your own calendar and then send the invites from here, this will allow you to choose and required and optional attendee's before sending the invite
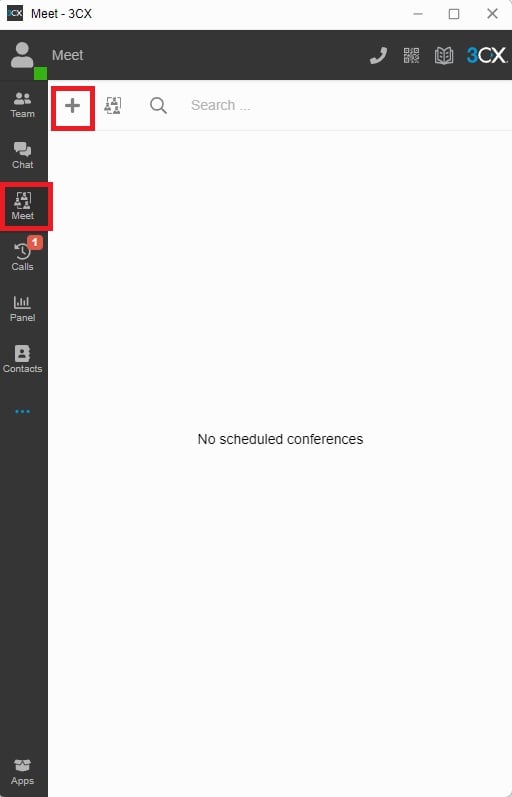
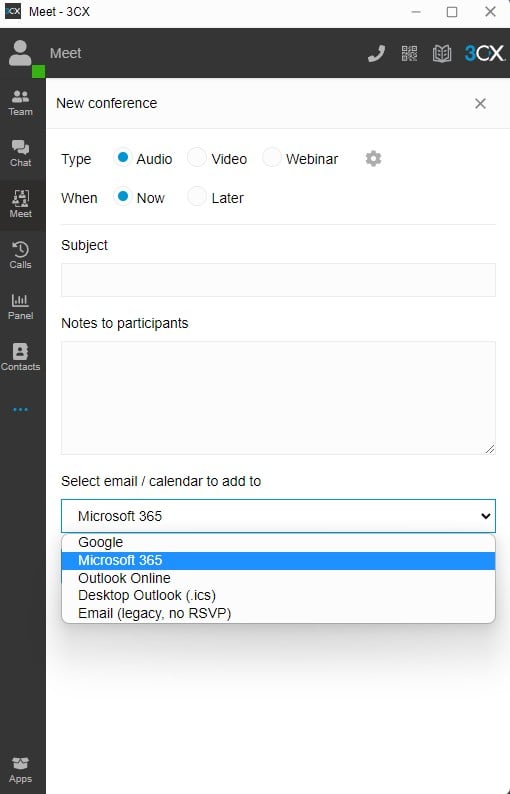
What is BLF and How to Use It
BLF, or Busy Lamp Field, is a handy feature that shows you at a glance whether a colleague's phone line is free, ringing, or in use. You can access the BLF either on your phone handset or in the 3CX app by toggling the extension arrow highlighted below on or off.
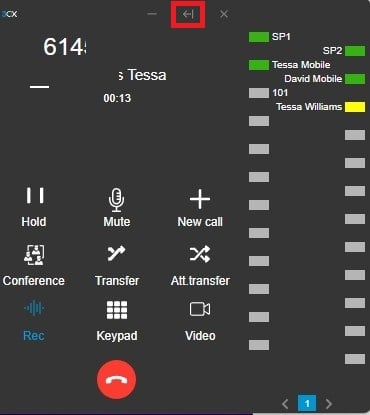
BLF buttons can be programmed to any number you need - just let us know which numbers you would like to have setup.
What You Can Do with BLF Buttons
- See who’s on a call: A red light means they’re currently on a call.
- Know when someone’s phone is ringing: A flashing red light means their phone is ringing.
- See who’s available: A green light means the line is free.
-
Speed dial or transfer calls: Press the BLF key to call the person directly or transfer a caller instantly.
-
Park and retrieve calls: Some BLF keys can be assigned to shared park slots (like SP1 or SP2), letting you easily park or
retrieve calls.
How to Use BLF on a Yealink Phone
-
Look at your phone’s BLF panel
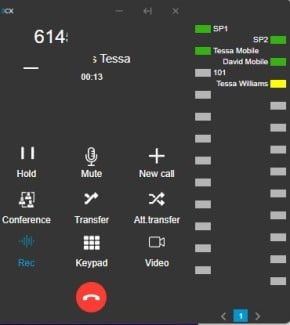
- Press a green-light BLF button to speed dial that person.
-
While on a call, press a BLF key to do a Blind Transfer directly to that colleague’s extension.
-
If the BLF is red, you’ll know they’re busy and may want to use an Attended Transfer instead.
-
If it’s flashing, they’re currently receiving a call—you might use Call Pickup (*20*ext) to grab the call if
they’re away.
💡 Not seeing BLF keys on your phone? Let us know—we can configure them for your team with the names and extensions that make the most sense for your workflow.
How to Park a Call in 3CX
Parking lets you hold a call in a shared "slot" that someone else can pick up from another phone.
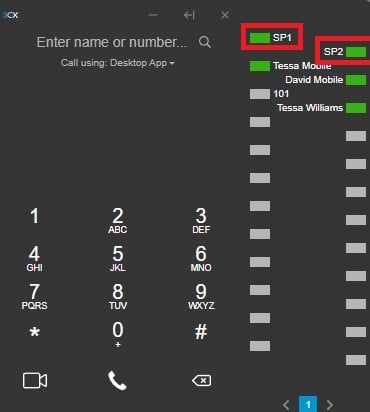
To park a call:
- While on a call, click the Transfer button.
- Instead of typing an extension, type a shared parking slot like SP1 or SP2.
- Click Transfer again to confirm.
- The call is now parked and waiting.
To retrieve a parked call:
- Dial the park slot number (e.g. SP1) from any 3CX-connected phone or softphone.
- The call will be picked up immediately.
💡 Park is especially useful in reception or warehouse setups, where someone might need to take the call from a different phone.
How to Put a Call on Hold in 3CX
Use this when you need a moment without handing the call off.
- During a call, click the Hold button
- The caller will hear your hold music or a recorded message depending on the settings of your system
- Click Resume to continue the conversation.
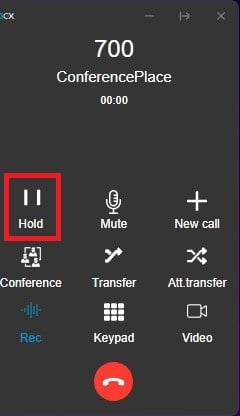
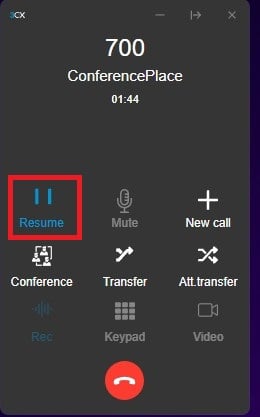
How to Pick Up Another Extension’s Call
This is handy if a colleague's phone is ringing but they’re away from their desk.
To pick up a call ringing at a specific extension:
- Dial *20* followed by the extension number (e.g. *20*102).
To pick up any ringing call in your call group:
- Dial *20* (just that) to grab the first ringing call in your pickup group.
Add a Contact from the Call History List
- Open the 3CX app on your mobile or desktop.
- Navigate to the Call History tab
- Find the number you want to save from a recent call.
- Tap on the number or call entry to open the details.
- Press the “+” icon (usually in the top-right corner) to start creating a new contact.
- Fill in the contact’s name, company, and any other relevant details.
- Tick the box for “Add to company phonebook” if you want the contact to be available to the whole team.
- Tap OK to save.
💡 Adding contacts from call history is a great way to build your directory without manual data entry—and ensures no follow-up gets missed.
Add a Contact via the Address Book
- Go to the Contacts tab in the 3CX app.
- Tap + Add Contact or New Contact.
- Enter the contact’s name, phone number (in international format), email, and any notes.
- Tick the box for “Add to company phonebook” if you want the contact to be available to the whole team.
- Tap OK to save.
💡 Storing contacts in international format (e.g. +61412345678) ensures smoother call routing and caller ID recognition.
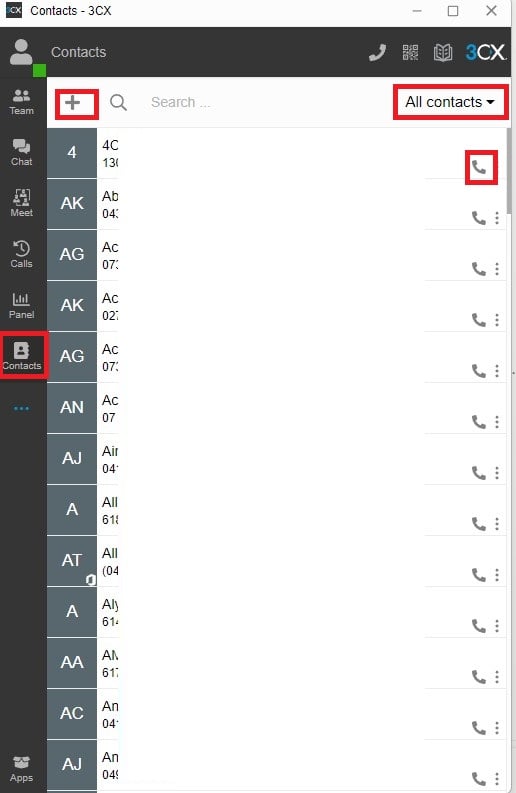
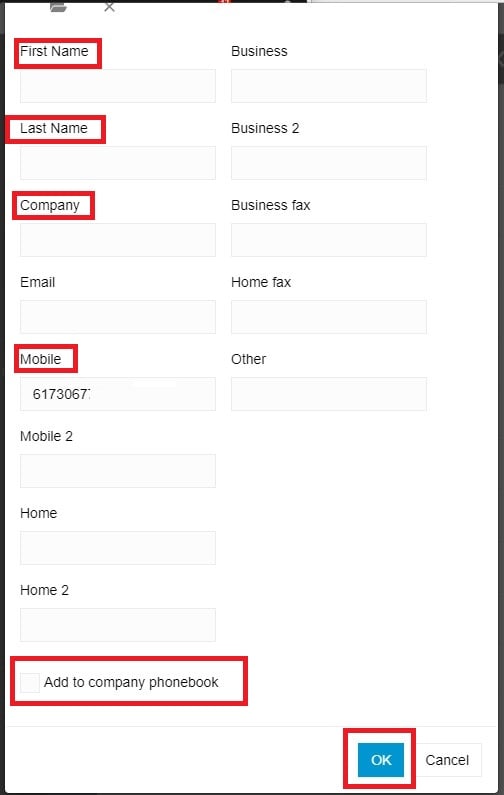
Using Yealink Phones with 3CX: Key Call Features
If your office is equipped with Yealink handsets (such as the T4 or T5 series), you can perform common tasks like transfers, conferencing, and parking calls directly from the phone—no computer required. Here’s how to handle each of the essentials:
How to Transfer a Call Using a Yealink Phone
You can choose to do a Blind Transfer or an Attended Transfer directly from the handset.
For a Blind Transfer:
- While on a call, press the Transfer button (usually a physical button or soft key).
- Dial the extension or external number you want to transfer the call to.
- Press the Transfer button again to complete.
- The call will go through immediately without any introduction.
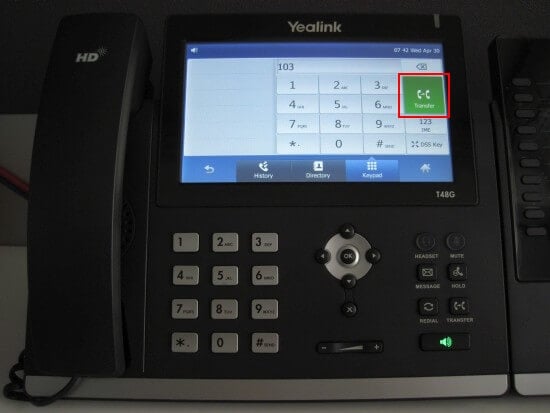
For an Attended Transfer:
- Press the Transfer button during a call.
- Dial the recipient’s extension or number.
- Press OK or Send to call the recipient.
- Once they answer, let them know who is on the line.
- Press the Transfer button again to connect the original caller.
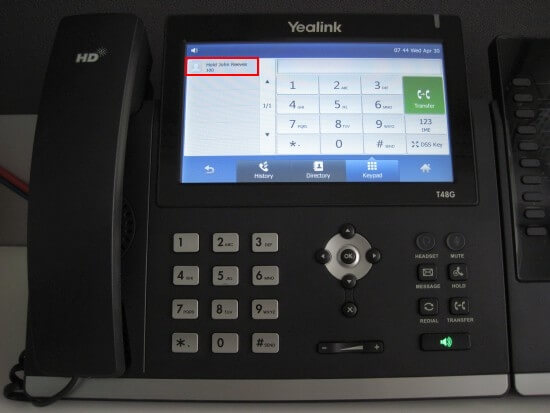

💡 Attended Transfers are useful when handing over VIP clients or confirming availability before transferring.
How to Start a Conference Call on a Yealink Phone
Conference calls can be created quickly and on the fly—no scheduling needed.
- While on a call, press the Conference or Conf button.
- Dial the extension or number of the second participant.
- Press OK to call them.
- Once they answer, press Conference again to join all parties into a single call.
- Repeat the process to add more participants if needed.
💡 The display screen will show all participants, and you can manage or remove attendees if required.
How to Park a Call Using a Yealink Phone
Yealink phones work seamlessly with 3CX’s shared call parking system.
To park a call:
- While on the call, press the Transfer button.
-
Dial a parking slot number such as SP1, SP2, etc. (some handsets may have these as pre-programmed keys).
- Press Transfer again to park the call in that slot.
To retrieve a parked call:
- From any Yealink phone, press the corresponding SP1/SP2 button if programmed, or:
- Dial the slot number manually (e.g. SP1) and press Send/OK.
- You’ll be connected to the parked caller.
💡 If you don’t see parking buttons on your phone, we can program them for you as quick-access keys.