With the unprecedented upheaval of the COVID-19 we have had a number of clients who have quite literally had to ask their staff to take their desktop PC’s and monitors from the office and work from home.
Being desktops rather than laptops, this has presented some challenges, as unlike laptops, desktop PCs aren’t designed to be moved around and are often not equipped with wireless adapters, coupled with the fact that the majority of homes have wireless internet connections rather than a multitude of network ports like an office, has meant staff have been unable to connect to the internet from home.
Cue this practical article on how to connect your work desktop PC to the Internet at home.
There are multiple ways to connect your desktop PC to the Internet some simpler than others there are also a few gotcha’s to look out for particularly around applications restricting the use of data.
Here are a few of the options available:
Option 1: If you have easy access to your wireless router
The first and simplest way to connect your desktop PC to the Internet is plugging it directly into your internet router you will need a
network cable for this, so for this solution it's best to position your desktop PC close enough to your router so that you're not running 15
metre network cables around the house and therefore creating a WHS hazard
Here is an example of how to do this
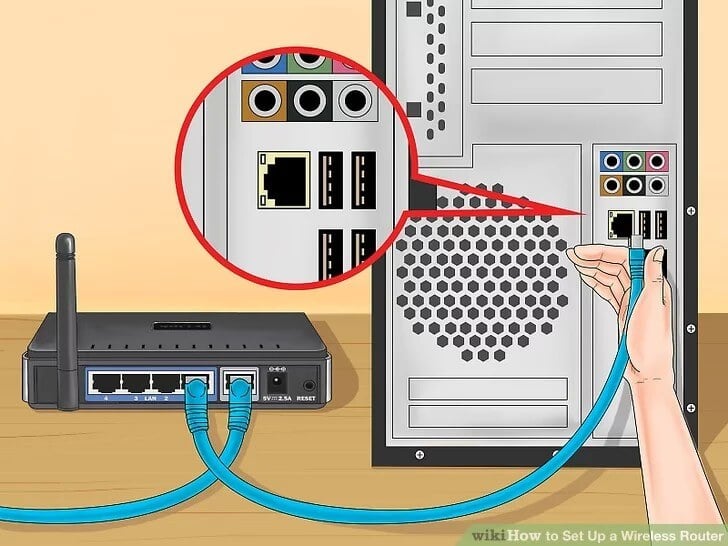
Option 2: A USB Wi-Fi Adapter
Your next option is to utilise the USB Wi-Fi adapter the current issue with this solution is that the local electronics and office supply
stores have essentially run out of supplies if you are happy to wait a little there are still online suppliers who are able to deliver to
your door we find that TP-Link and Edimax make some good products with the Wireless N and Wireless AC
being the best bet
These are plug and play devices so it's generally just plug it into a free USB port on your PC and the software will run automatically, once set up you will then be able to join your home’s wireless network.
Option 3: Using your Android device or iPhone as a Wi-Fi adapter
The final option will go through is actually using your mobile phone as a Wi-Fi adapter you will need a genuine manufacturer approved data
cable to connect your phone to your desktop PC
Android (specifically Samsung Galaxy devices)
You can follow Samsung’s directions for phones with Android OS Versions 7.0 Nougat, 8.0 Oreo and 9.0 Pie here:
https://www.samsung.com/au/support/mobile-devices/how-do-i-setup-usb-tethering/
Make sure your phone is already connected to your home’s Wi-Fi so that you are not utilising your mobile data when tethering via USB
Apple
You can follow Apple’s advice here https://support.apple.com/en-au/HT204023 about how to use your iPhone or iPad make sure to follow the instructions for USB connections.
It is important to note that your iOS device needs to have the latest software installed before you set it up for USB tethering and your computer needs to have iTunes installed.
A tip for new players
When you are using your mobile device as a wi-fi adapter, be mindful that Windows 10 has a feature called Metered Connection which is
designed to save data. Once it’s enabled, Windows won’t attempt to download operating system upgrades and applications are kept from
checking background services. However, sometimes you may want to disable metered connection in order to receive some updates or
allow the access of some applications, such as automatically refreshing your emails in Outlook.
The simplest way to turn off metered connection on Windows 10 is from the Settings menu. Here are the steps:
- Press Windows key and “I” to open settings
- Select “Network & Internet”.
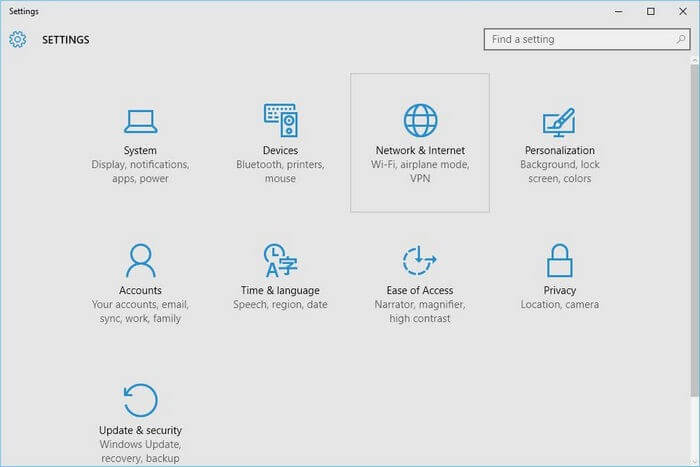
- Select the Wi-Fi or Ethernet you want to change as unmetered.
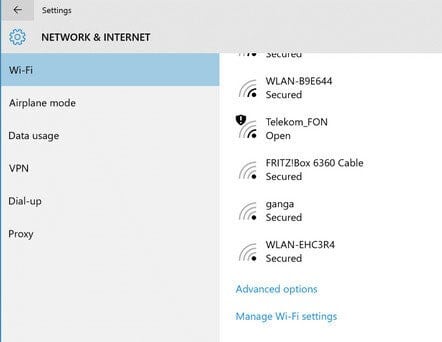
- Choose the network you are using right now and turn the option “Set as a metered connection” off.
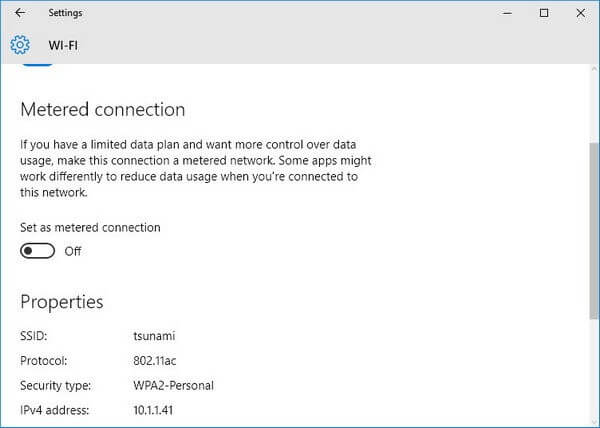
- Now close the window and the programs would work as you expected.
For added security we recommend you only connect to your work environment via a VPN or a secure HTTPS web interface.
So there you have it, 3 “non-intrusive” ways to connect your work desktop PC to your internet connection at home, there are of course other
ways, but in this instance we have gone with the simpliest options in the current circumstances.